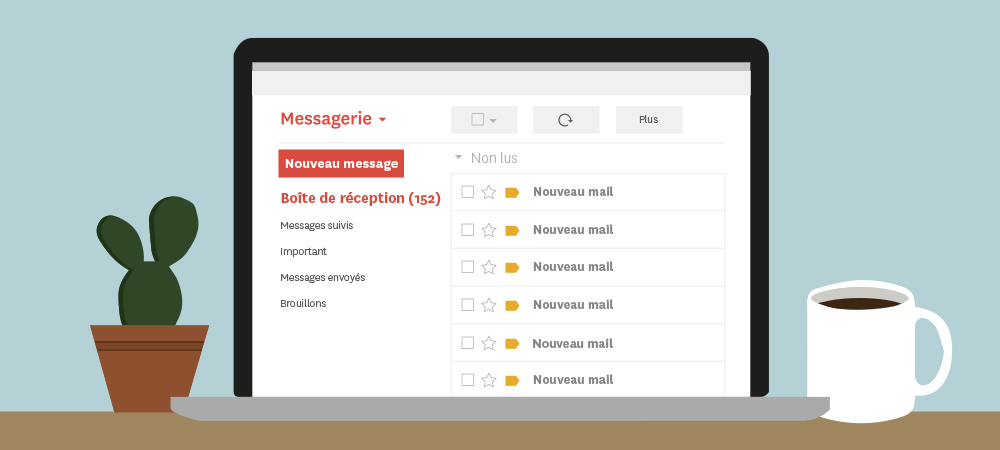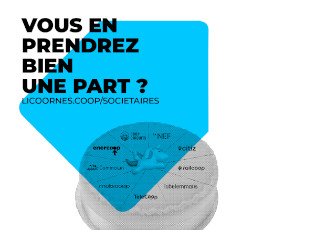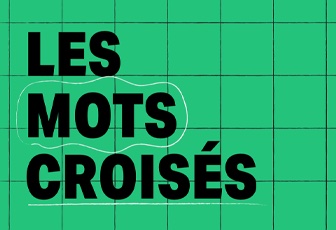Comment hacker sa boîte mail
Tuto : mieux gérer ses emails pour rester sain d'esprit
21-03-2018
Un toutes les 6 minutes.
Au bureau, c'est le rythme auquel les cadres* reçoivent de nouveaux emails, d'après les estimations du cabinet Radicati. Soit plus de 73 par jour. Pourtant, le vrai problème, ce n’est pas tellement la quantité de mails qu’on reçoit…
C’est surtout ce qu’on en fait.
POURQUOI MIEUX GÉRER SES EMAILS ?
Vous voyez ce message qui traîne en “non lu” dans votre Inbox depuis des semaines ?

Depuis 4 mois… En fait.
A chaque fois que vous ouvrez votre boîte mail, votre regard se pose dessus. Et avant même de pouvoir passer au suivant, votre cerveau dépense de l’énergie pour le reconnaître et savoir ce qu’il doit en faire – rien, en l’occurrence. Imaginez maintenant que ce truc se répète avec des dizaines d’emails chaque jour. A la fin de la journée, votre cerveau est claqué.
Ça, c’est ce qu’on appelle la decision fatigue : la fatigue mentale liée à la prise de décision.
Et c’est ce qu’on va apprendre à limiter.
---
COMMENT MIEUX GÉRER SES EMAILS ?
Ce guide se limite à Gmail pour une raison simple : c'est une messagerie très populaire et facile à customiser. Mais le principe reste le même.
L’idée est d’atteindre l’Inbox Zero – plus aucun email dans sa boîte de réception – sans recourir à une demi-douzaine d’outils. Comment ? En séparant sa boite en deux.
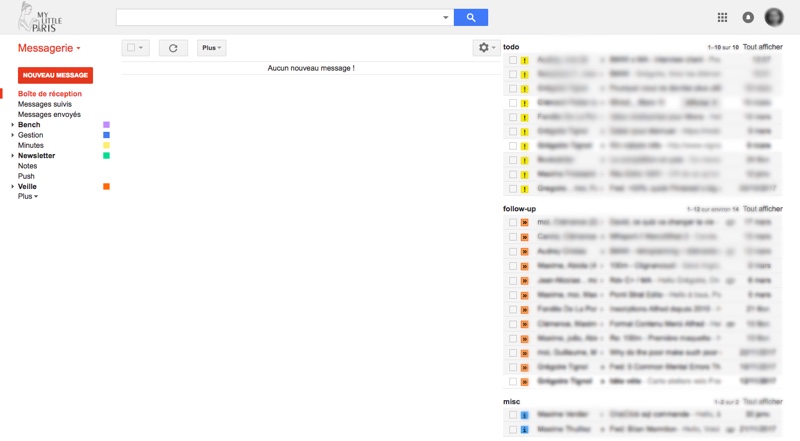
À gauche, l’inbox principal. À droite, des volets thématiques et bien triés.
Et quand un nouvel email arrive, on procède ainsi :
1. Si on peut, on y répond tout de suite ;
2. Sinon, on le catégorise en fonction de l’action à prendre ;
3. On archive tous les emails (ils ne sont pas supprimés) ;
4. La boîte de réception est à nouveau vide.
Bon, maintenant, mettons tout ça en place. Étape par étape.
---
1. AJOUTER PLUSIEURS BOÎTES AUX LETTRES
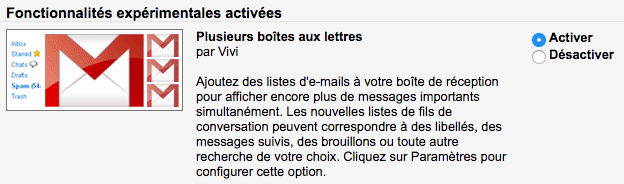
1. Rendez-vous dans les Paramètres (via la roue crantée en haut à droite)
2. Sélectionnez l’onglet Labos
3. Activez la fonctionnalité Plusieurs boîtes aux lettres
4. Enregistrez les modifications (le bouton tout en bas de la page).
2. CHOISIR SES BONNES ÉTOILES
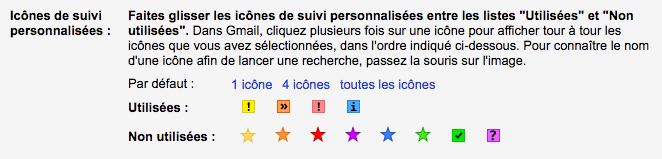
1. Retournez dans les Paramètres
2. Sélectionnez l’onglet Général
3. Descendez jusqu’à la catégorie Icônes de suivi personnalisées
4. Faites glisser les icônes que vous souhaitez utiliser
5. Enregistrez les modifications.
Dans notre exemple, on utilise celles-ci :
- Point d’exclamation jaune pour les tâches à faire (volet todo) ;
- Point d’exclamation rouge pour les tâches urgentes à faire (volet todo) ;
- Guillemets oranges pour les tâches à suivre (volet follow-up) ;
- Lettre “i” bleue pour les diverses infos à garder sous le coude (volet misc).
3. CONFIGURER LES NOUVELLES BOÎTES AUX LETTRES
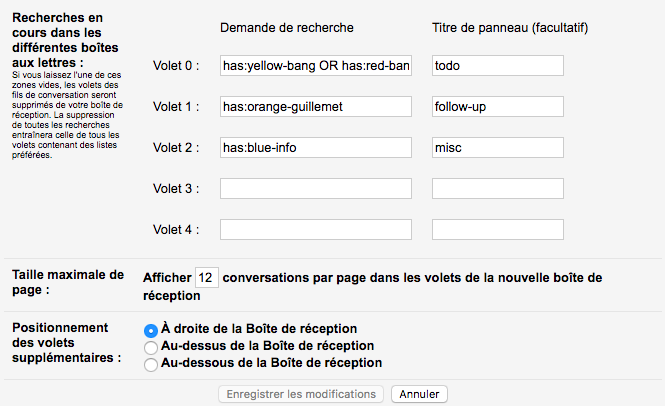
1. Retournez dans les Paramètres
2. Sélectionnez l’onglet Plusieurs boîtes aux lettres
3. Important : choisissez le positionnement des volets supplémentaires “à droite de la boîte de réception”
4. Ajoutez des règles pour définir le contenu des volets
5. Enregistrez les modifications.
Pour info, voici les noms des différentes icônes de suivi :
- has:red-star
- has:orange-star
- has:green-star
- has:blue-star
- has:purple-star
- has:red-bang
- has:orange-guillemet
- has:yellow-bang
- has:green-check
- has:blue-info
- has:purple-question
Note : vous pouvez faire des filtres plus complexes en utilisant OR, AND et tous les opérateurs usuels de Gmail. Par exemple, has:yellow-bang OR has:red-bang pour afficher les tâches à faire et les tâches urgentes à faire.
4. SIMPLIFIER L'AFFICHAGE DE LA BOÎTE DE RÉCEPTION
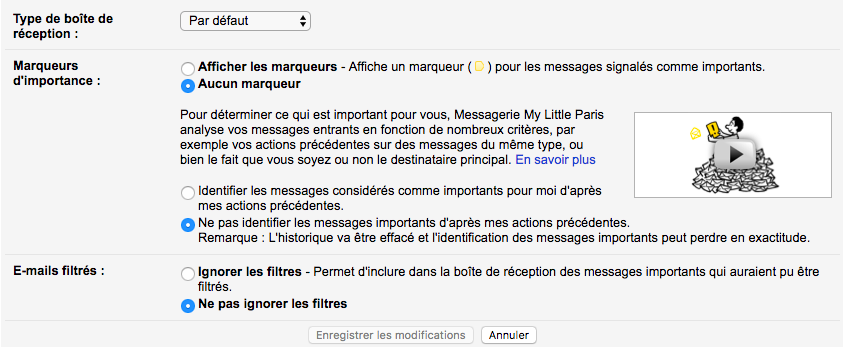
1. Retournez dans les Paramètres
2. Sélectionnez l’onglet Boîte de réception
3. Choisissez le type de boîte de réception “Par défaut”
4. Cochez “Aucun marqueur” d’importance
5. Cochez “Ne pas identifier les messages importants”
6. Enregistrez les modifications.
5. SIMPLIFIER L'AFFICHAGE DE LA BOÎTE DE RÉCEPTION (SUITE)
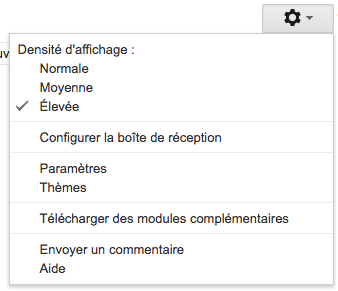
1. Cliquez sur la roue crantée (sans accéder aux Paramètres)
2. Sélectionnez la densité d’affichage “Élevée”
3. Cliquez sur “Configurer la boîte de réception”
4. Décochez toutes les cases et enregistrez.
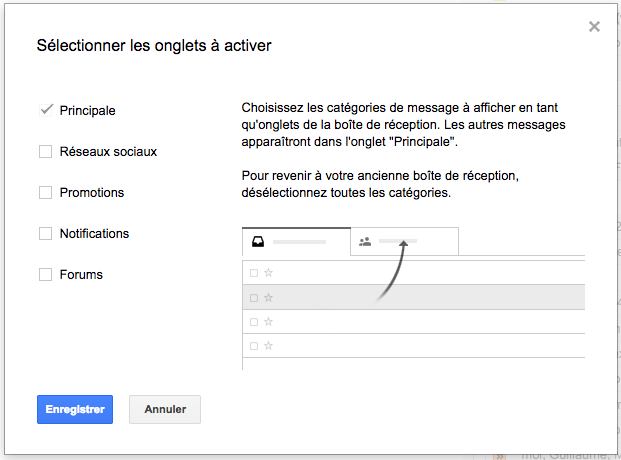
Et maintenant, rechargez la page…
---
ATTEINDRE L’INBOX ZÉRO POUR LA PREMIÈRE FOIS
Bon, là : c’est le moment où ça peut faire peur. Il est fort probable qu’une montagne d’emails s’amasse devant vos yeux.
Il va falloir nettoyer tout ça, mais pas de panique : ça va aller vite.
1. MARQUER LES EMAILS
Pour chaque email qui nécessite une action, marquez-le avec l’icône de suivi correspondante.
Pour ce faire, deux options :
a) Depuis l'email :
Ouvrez l’email et cliquez sur l’étoile vide en haut à droite de la conversation.
Cliquez autant de fois que nécessaire jusqu’à obtenir l’icône de suivi recherchée.

b) Depuis la boîte de réception :
Directement dans la boîte de réception, procédez de la même manière sans même ouvrir l’email.
(L’étoile vide est juste à gauche de l’expéditeur.)

Petite précision : marquez vraiment TOUS les emails pour lesquels une action est requise. Parce que tous les autres, on va les faire disparaître… ou presque.
2. TOUT ARCHIVER
C'est fait ? Parfait. Dernière étape : tout archiver.
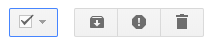
1. Retournez dans la boîte de réception
2. Sélectionnez tous les emails en cochant la boîte “Sélectionner” en haut à gauche (comme sur l'image ci-dessus)
3. Cliquez sur le bouton archiver (le suivant sur la droite).
Nous, on en avait 12 360. Mais n'ayez crainte : vous pouvez toujours consulter et récupérer vos emails archivés. Dans la colonne de navigation à gauche, ils se cachent sous la catégorie "Tous les messages". Et sinon, la barre de recherche reste une précieuse alliée.
Et voilà. Vous venez vous libérer d'un sacré poids tout en gagnant du temps.
Beaucoup de temps.
A tout jamais.
* 281 milliards d'emails reçus pour 3,8 milliards d’utilisateurs actifs (selon la même étude) et des semaines de 39 heures.
Adapté de l'excellent guide (en anglais) de Andreas Klinger. Merci à lui.
Au bureau, c'est le rythme auquel les cadres* reçoivent de nouveaux emails, d'après les estimations du cabinet Radicati. Soit plus de 73 par jour. Pourtant, le vrai problème, ce n’est pas tellement la quantité de mails qu’on reçoit…
C’est surtout ce qu’on en fait.
POURQUOI MIEUX GÉRER SES EMAILS ?
Vous voyez ce message qui traîne en “non lu” dans votre Inbox depuis des semaines ?

Depuis 4 mois… En fait.
A chaque fois que vous ouvrez votre boîte mail, votre regard se pose dessus. Et avant même de pouvoir passer au suivant, votre cerveau dépense de l’énergie pour le reconnaître et savoir ce qu’il doit en faire – rien, en l’occurrence. Imaginez maintenant que ce truc se répète avec des dizaines d’emails chaque jour. A la fin de la journée, votre cerveau est claqué.
Ça, c’est ce qu’on appelle la decision fatigue : la fatigue mentale liée à la prise de décision.
Et c’est ce qu’on va apprendre à limiter.
---
COMMENT MIEUX GÉRER SES EMAILS ?
Ce guide se limite à Gmail pour une raison simple : c'est une messagerie très populaire et facile à customiser. Mais le principe reste le même.
L’idée est d’atteindre l’Inbox Zero – plus aucun email dans sa boîte de réception – sans recourir à une demi-douzaine d’outils. Comment ? En séparant sa boite en deux.
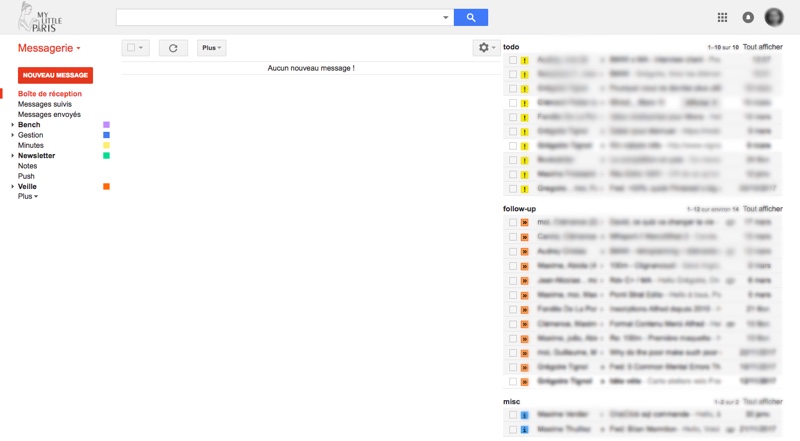
À gauche, l’inbox principal. À droite, des volets thématiques et bien triés.
Et quand un nouvel email arrive, on procède ainsi :
1. Si on peut, on y répond tout de suite ;
2. Sinon, on le catégorise en fonction de l’action à prendre ;
3. On archive tous les emails (ils ne sont pas supprimés) ;
4. La boîte de réception est à nouveau vide.
Bon, maintenant, mettons tout ça en place. Étape par étape.
---
1. AJOUTER PLUSIEURS BOÎTES AUX LETTRES
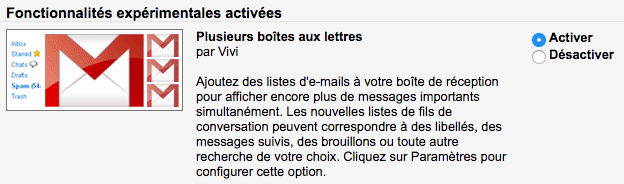
1. Rendez-vous dans les Paramètres (via la roue crantée en haut à droite)
2. Sélectionnez l’onglet Labos
3. Activez la fonctionnalité Plusieurs boîtes aux lettres
4. Enregistrez les modifications (le bouton tout en bas de la page).
2. CHOISIR SES BONNES ÉTOILES
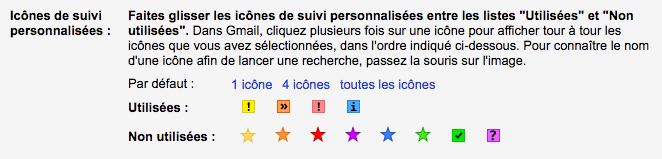
1. Retournez dans les Paramètres
2. Sélectionnez l’onglet Général
3. Descendez jusqu’à la catégorie Icônes de suivi personnalisées
4. Faites glisser les icônes que vous souhaitez utiliser
5. Enregistrez les modifications.
Dans notre exemple, on utilise celles-ci :
- Point d’exclamation jaune pour les tâches à faire (volet todo) ;
- Point d’exclamation rouge pour les tâches urgentes à faire (volet todo) ;
- Guillemets oranges pour les tâches à suivre (volet follow-up) ;
- Lettre “i” bleue pour les diverses infos à garder sous le coude (volet misc).
3. CONFIGURER LES NOUVELLES BOÎTES AUX LETTRES
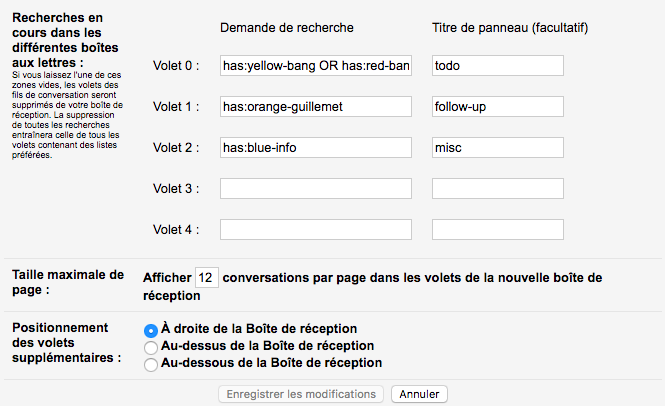
1. Retournez dans les Paramètres
2. Sélectionnez l’onglet Plusieurs boîtes aux lettres
3. Important : choisissez le positionnement des volets supplémentaires “à droite de la boîte de réception”
4. Ajoutez des règles pour définir le contenu des volets
5. Enregistrez les modifications.
Pour info, voici les noms des différentes icônes de suivi :
- has:red-star
- has:orange-star
- has:green-star
- has:blue-star
- has:purple-star
- has:red-bang
- has:orange-guillemet
- has:yellow-bang
- has:green-check
- has:blue-info
- has:purple-question
Note : vous pouvez faire des filtres plus complexes en utilisant OR, AND et tous les opérateurs usuels de Gmail. Par exemple, has:yellow-bang OR has:red-bang pour afficher les tâches à faire et les tâches urgentes à faire.
4. SIMPLIFIER L'AFFICHAGE DE LA BOÎTE DE RÉCEPTION
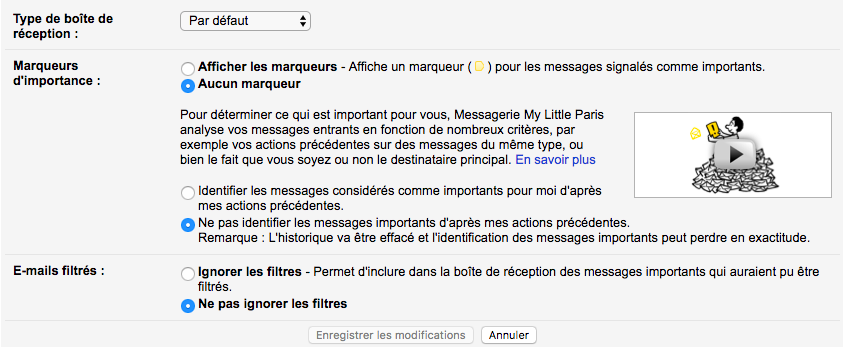
1. Retournez dans les Paramètres
2. Sélectionnez l’onglet Boîte de réception
3. Choisissez le type de boîte de réception “Par défaut”
4. Cochez “Aucun marqueur” d’importance
5. Cochez “Ne pas identifier les messages importants”
6. Enregistrez les modifications.
5. SIMPLIFIER L'AFFICHAGE DE LA BOÎTE DE RÉCEPTION (SUITE)
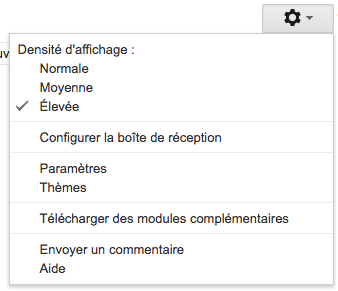
1. Cliquez sur la roue crantée (sans accéder aux Paramètres)
2. Sélectionnez la densité d’affichage “Élevée”
3. Cliquez sur “Configurer la boîte de réception”
4. Décochez toutes les cases et enregistrez.
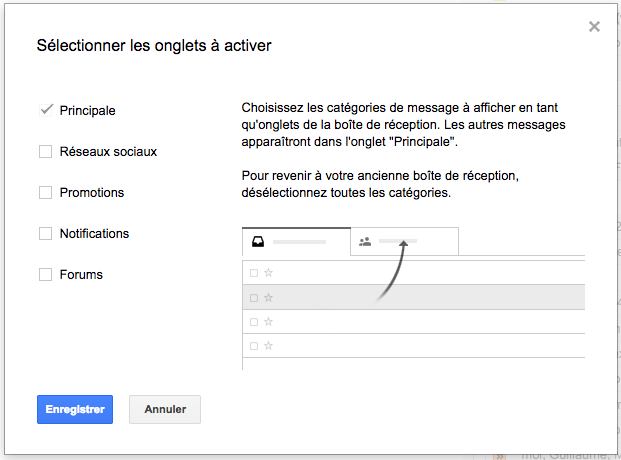
Et maintenant, rechargez la page…
---
ATTEINDRE L’INBOX ZÉRO POUR LA PREMIÈRE FOIS
Bon, là : c’est le moment où ça peut faire peur. Il est fort probable qu’une montagne d’emails s’amasse devant vos yeux.
Il va falloir nettoyer tout ça, mais pas de panique : ça va aller vite.
1. MARQUER LES EMAILS
Pour chaque email qui nécessite une action, marquez-le avec l’icône de suivi correspondante.
Pour ce faire, deux options :
a) Depuis l'email :
Ouvrez l’email et cliquez sur l’étoile vide en haut à droite de la conversation.
Cliquez autant de fois que nécessaire jusqu’à obtenir l’icône de suivi recherchée.

b) Depuis la boîte de réception :
Directement dans la boîte de réception, procédez de la même manière sans même ouvrir l’email.
(L’étoile vide est juste à gauche de l’expéditeur.)

Petite précision : marquez vraiment TOUS les emails pour lesquels une action est requise. Parce que tous les autres, on va les faire disparaître… ou presque.
2. TOUT ARCHIVER
C'est fait ? Parfait. Dernière étape : tout archiver.
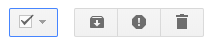
1. Retournez dans la boîte de réception
2. Sélectionnez tous les emails en cochant la boîte “Sélectionner” en haut à gauche (comme sur l'image ci-dessus)
3. Cliquez sur le bouton archiver (le suivant sur la droite).
Nous, on en avait 12 360. Mais n'ayez crainte : vous pouvez toujours consulter et récupérer vos emails archivés. Dans la colonne de navigation à gauche, ils se cachent sous la catégorie "Tous les messages". Et sinon, la barre de recherche reste une précieuse alliée.
Et voilà. Vous venez vous libérer d'un sacré poids tout en gagnant du temps.
Beaucoup de temps.
A tout jamais.
* 281 milliards d'emails reçus pour 3,8 milliards d’utilisateurs actifs (selon la même étude) et des semaines de 39 heures.
Adapté de l'excellent guide (en anglais) de Andreas Klinger. Merci à lui.